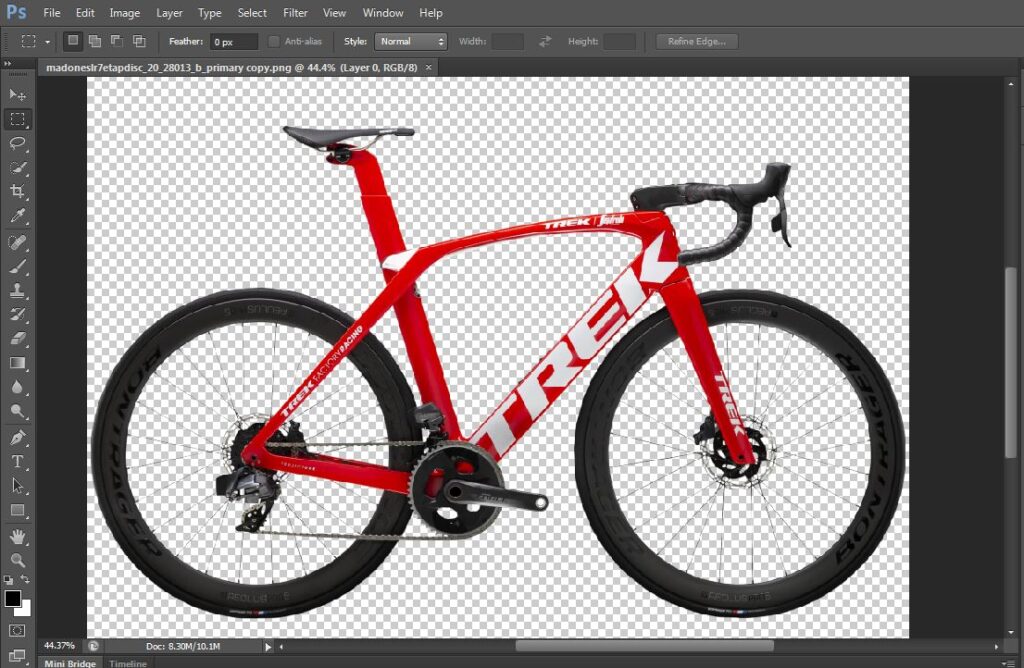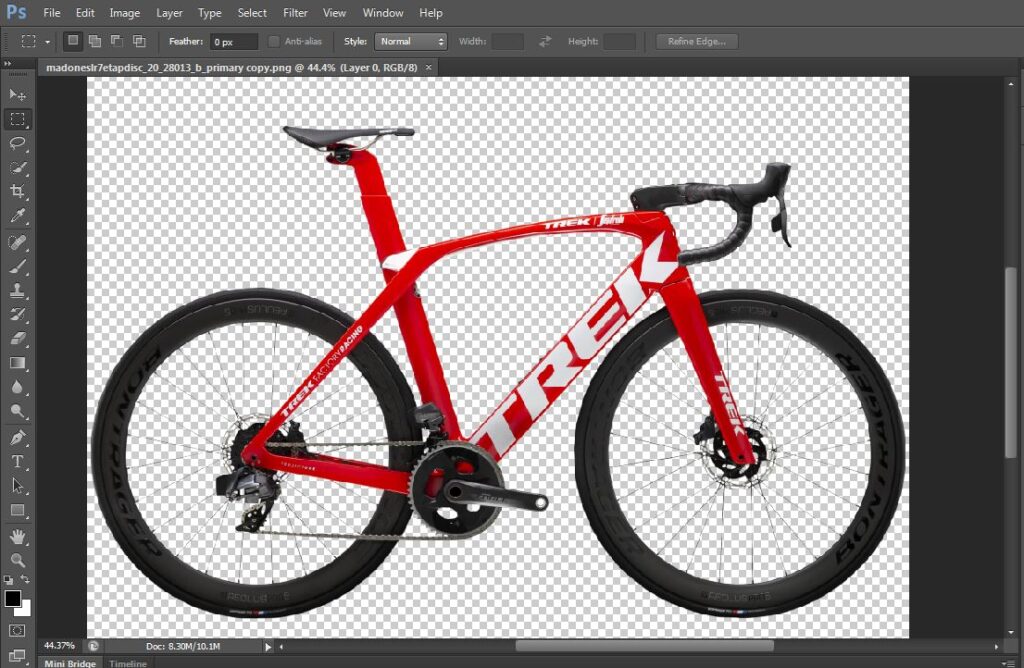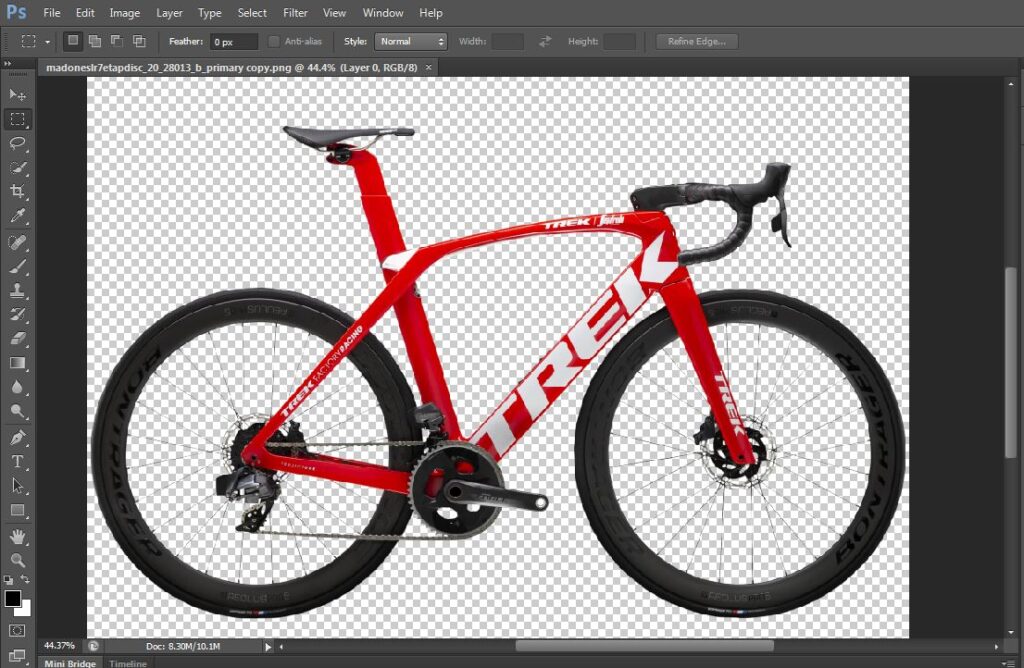It’s like the pause they don’t want.
We’re going to go further down and also fix this area here.
So this time rather than hold it holds for you going to do is click on this line here.
And select the parts you want to be added to it?
Okay. So another useful thing about this tool is if you wanted to you don’t have to go to the first door. You can connect it up from here by holding control and then you’ll see the I can change this to a sir.
We can connect it from here if we left click is now selected. We also going